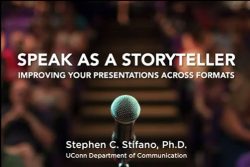Many instructors automatically turn to PowerPoint, Prezi, or other slide presentation tool for the delivery of content in the classroom. Despite this, many instructors also lament how much they dislike these slide presentations as an educational tool.
Getting Started
Plan your script: Following development of student learning objectives for the lecture, the next step is to plan out your presentation. Rather than developing your PowerPoint or Prezi first followed by developing your script, start with the script and visualize how to make the PowerPoint fit the script. Even if you do not write out the script verbatim, you should always have an outline prior to creating the slides.
Similar to any good story, as you plan your outline and script, be sure your presentation has a beginning, middle and end, along with building towards a climax. The beginning of your presentation should reel in the audience. Try opening with something surprising, intriguing, or emotional. The most powerful beginning appeal to the audience’s emotions. Your audience should appreciate each slide but be eager to find out what is next. Whenever possible, leave them wanting to learn even more on the topic.
Limit information and text: Your PowerPoint or Prezi is not intended as a stand-along document, rather it assists in the illustration of your key points. What is contained on the slides should simply reinforce what you say, not contain all of the information.
What should be on the screen is only the point you are discussing. If you provide 4 points provided on the slide but are currently only discussing the first one, your students will not focus on you but on reading the other information provided on the slide. Even the figures, charts, or tables that you plan to utilize to support your current point can be provided as the next slide in order to prevent students from attempting to analyze the data prior to you reaching that point.
Font selection: Despite the almost never-ending options that PowerPoint offers for creativity, simple is often better. Avoid the temptation to use fading, swiping, and flashing texts or decorative fonts. Stick with sans serif fonts (such as Arial, Helvetica, or Calibri) or serif fonts (such as Times New Roman) for body text because they are easiest to read. Beware of narrow fonts (Arial narrow). Decorative fonts should be reserved for slide headers and only used if easy to read. Serif fonts like Georgia and Baskerville are decorative but easy to read options. Limit the use of italics. Text should be aligned to the left as centered text is more difficult to read.
Font size: Avoid any font smaller than 18 point. It is preferable to use 24 point as the minimum if possible. The use of larger font will: 1) make it easier for audience members near the back to read the slides; 2) prevent you from being too wordy on your slides; and 3) reduce the amount of empty space on the slide.
Please note that all font sizes are not the same. If you compare the 24 point font for Arial to the 24 point font in Times New Roman you will see that the Times New Roman is smaller. Test how the size and font work on your slides by previewing all slides with the slide presentation function.
Color selection: To make slides easier for the audience to read, there must be a significant contrast between the background color and text color, such as dark blue background with white letters. Beware that the colors you see on your computer screen will not look the same when projected. Most projectors cause colors to appear duller than they do on a computer screen.
Transitions and movement: You as the presenter should be the primary focus of the audience, not the slides. The use of moving text as it transitions onto the screen, such as flying in, zooming, or spiraling, make it harder for the audience to focus on you. The use of transitions also prolongs the time between talking points as the audience and presenter wait for the lines to transition, reducing the audience’s focus on your presentation.
Another movement that distracts the audience from you is the erratic movement of the pointer. When the pointer moves on the screen, the audience’s attention is drawn to that movement and away from the points you are making. Some presenters like to use the PowerPoint pointer or a laser pointer to highlight areas of a slide. This should be limited to critical visualizations, not the highlighting of what you are presenting in the text.
Did you know…
- You can jump to any slide quickly? Have you ever run out of time and need to skip parts of your presentation? Or had someone ask a question that required you to return to a previous slide? PowerPoint allows you to jump to any slide quickly if you know the slide number. Print a list of the slide numbers and associated slide titles by going to the Outline View and collapsing the details for each slide. While presenting, you can jump to any slide by entering the slide number on your keyboard and pressing the Enter key.
- You can blank the screen at any point? Have you ever wanted the audience to stop focusing on the screen for a few moments and instead focus solely on you? PowerPoint allows you to do this by simply pressing the period key on the keyboard. The image will be replaced with a black image. To restore the image, press the period key again.
Tips:
- Double and triple check your grammar, spelling, and punctuation.
- Have extra slides. At the end of your presentation, have additional copies of the last slide in case you advance too far. This will prevent you from coming out of presentation mode accidentally. Also have slides with information you will need to answer your most anticipated questions. The last slide should be a blank slide to again avoid dropping out of presentation mode in front of the audience.
- Ask questions. Questions can be used during presenting to engage your audience, to arouse interest, or to quiz their knowledge.
- Practice before you present. Even if you have given the presentation before, review your slides and practice what you intend to say. This will assist you in keeping your voice lively and personable due to your comfort with the presentation.
- Face your audience. Resist the urge to look at your slides while presenting, instead face the audience and maintain eye contact with them as much as possible.
- Modulate your voice. Speak as if you were carrying on a conversation with a colleague or friend, rather than a large mass of people. This will prevent you from easily slipping into a droning voice without inflection.
Quick Links
![]()
Consult with our CETL Professionals
Consultation services are available to all UConn faculty at all campuses at no charge.